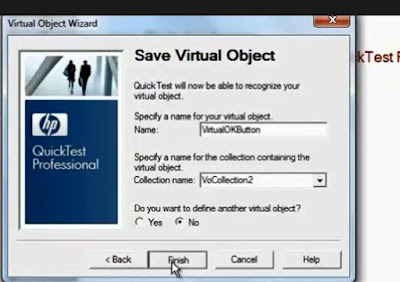11/16/2015:
- I have come across a scenario where I was getting the following error, while running the QTP script step by step???
Error in Watch Pane, after then it is not responding .
The error was: ERROR HRESULT E_FAIL has been returned from a call to component
Some times while debugging UFT seems to be hanged(Not responding only for stop and pause button).
Ans:
Resolution 1:
http://community.hpe.com/t5/Unified-Functional-Testing/Getting-quot-error-hresult-e-fail-has-been-returned-from-a-call/td-p/6203589
Please clean re-install UFT following steps in next article with full admin rights on the machine as well as UAC & DEP disbaled:http://support.openview.hp.com/selfsolve/document/
Resolution 2:
This is because UFT has a timeout when it come to waiting for a result and such calls in debug mode can fail because of a timeout. And then UFT has a bug that if the value evaluation timeouts then it just fails to stop or do anything.
- I have come across a scenario where I was getting the following error, while running the QTP script step by step???
Error in Watch Pane, after then it is not responding .
The error was: ERROR HRESULT E_FAIL has been returned from a call to component
Some times while debugging UFT seems to be hanged(Not responding only for stop and pause button).
Ans:
Resolution 1:
http://community.hpe.com/t5/Unified-Functional-Testing/Getting-quot-error-hresult-e-fail-has-been-returned-from-a-call/td-p/6203589
Please clean re-install UFT following steps in next article with full admin rights on the machine as well as UAC & DEP disbaled:http://support.openview.hp.com/selfsolve/document/
Resolution 2:
This is because UFT has a timeout when it come to waiting for a result and such calls in debug mode can fail because of a timeout. And then UFT has a bug that if the value evaluation timeouts then it just fails to stop or do anything.